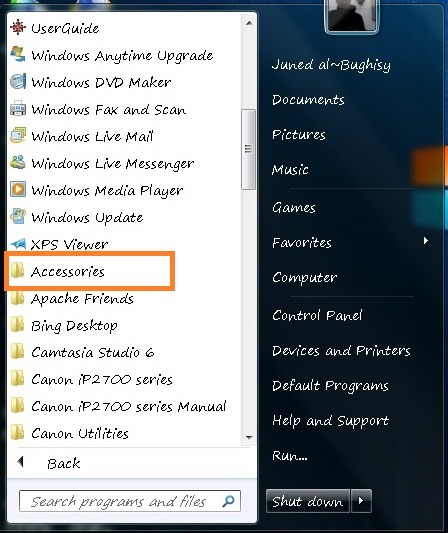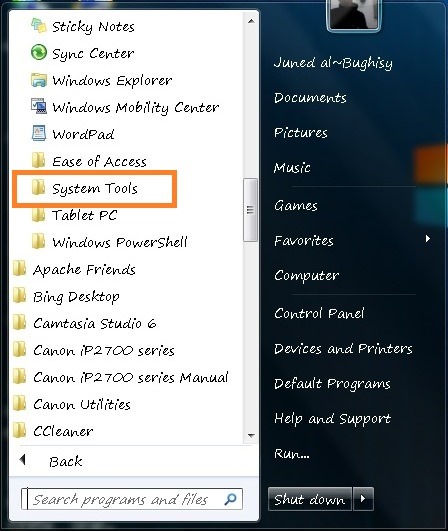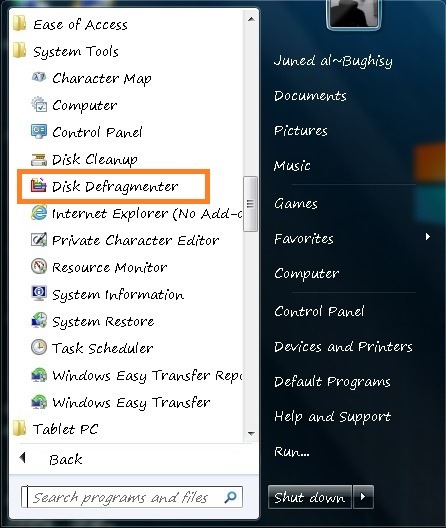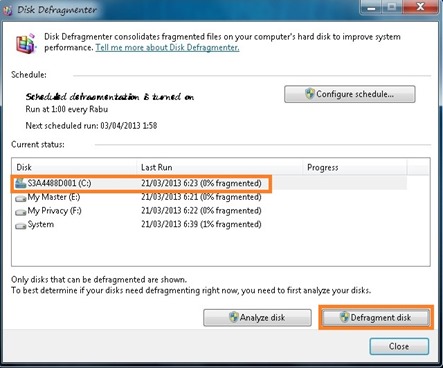This is default featured slide 1 title
Go to Blogger edit html and find these sentences.Now replace these sentences with your own descriptions.
This is default featured slide 2 title
Go to Blogger edit html and find these sentences.Now replace these sentences with your own descriptions.
This is default featured slide 3 title
Go to Blogger edit html and find these sentences.Now replace these sentences with your own descriptions.
This is default featured slide 4 title
Go to Blogger edit html and find these sentences.Now replace these sentences with your own descriptions.
This is default featured slide 5 title
Go to Blogger edit html and find these sentences.Now replace these sentences with your own descriptions.
Minggu, 26 Januari 2014
08.30
No comments
Ingin Windows ada lebih cepat !!!!
Tutorial mempercepat windows ...
Ada beberapa cara diantarany :
Gpedit.msc
Klik-->Start->Run->ketik "gpedit.msc"->Ok->muncul jendela "Group Policy"->klik "Administrative Templates"-->yang ada pada pada menu "User Configuration" (paling bawah)-->Double-klik->System(jendela-kanan)->pada jendela "system" itu-> klik-kanan "Turn off Autoplay"lalu pilih "->Properties"-->muncul jendela "Turn off Autoplay properties"->klik setting->klik pada "Enabled" (dari defaultnya Not Configured)--> Pada Option "Turn off Autoplay on" Pilih "All Drives" (dari default "CD-ROM Drives) -> lalu klik "Apply" -> lalu "Ok"...
1. Regedit pada kotak RUN dialog dan tekan Enter. Sekarang goto:
HKEY_LOCAL_MACHINE\SOFTWARE\Microsoft\Windows\CurrentVersion\ Policies\Explorer
Jika "Explorer" kunci tidak ada, membuat secara manual.
2. Sekarang di sisi kanan jendela, buat nilai DWORD baru NoFileAssociate dan set nilainya ke 1
3. Keluar registry editor dan mencoba untuk membuka "Open With" kotak dialog. Anda akan menemukan bahwa kotak centang dinonaktifkan sekarang seperti terlihat pada screenshot berikut:
Tutorial untuk mempercepat kinerja windows
1. Mematikan Service-service yang tidak berguna. Jalankan services.msc (start,run,services.msc) dan matikan service-service berikut
· Alerter
· Application Layer Gateway Service,
· Application Management
· Automatic Updates
· Background Intelligent Transfer
· Clipbook
· Automatic Updates
· Distributed Link Tracking Client
· Distributed Transaction Coordinater
· Error Reporting Service
· Fast User Switching Compatibility
· IMAPI CD-Burning
· Indexing Service
· IPSEC Services
· Messenger
· Net Meeting
· Remote Desktop Sharing
· Network DDE
· Network DDE DSDM
· Portable Media Serial Number
· Remote Desktop Help Session Manager
· Remote Registry
· Secondary Logon
· Smartcard
· SSDP Discovery Service
· Telnet Themes
· Uninterruptible Power Supply
· Universal Plug and Play Device Host
· Upload Manager
· Webclient
· Wireless Zero Configuration
· WMI Performance Adaptor
2. Hapus file2 yang berada di c:\windows\prefect :
a. Buka notepad.exe, ketik del “c:\windows\prefetch\*.* /q” (tanpa kutip) lalu save as "delprefetch.bat" di prompt c:\
b. Dari Start menu, pilih "Run..." lalu type "gpedit.msc".
c. Klik 2x "Windows Settings" dibawah "Computer Configuration" dan double klik 2x lagi pada "Startup" di kanan jendela.
d. Pada jendela baru, klik "add", "Browse", lalu browse file "delprefetch.bat" file dan klik "Open".
e. Klik "OK", "Apply" dan "OK" sekali lagi untuk keluar. Lalu Restart komputer anda.
3. Disable file indexing
Klik 2x “My Computer” icon. Next, klik kanan di drive C: lalu pilih Properties.
Hapus checklist "Allow Indexing Service to index this disk for fast file searching." Lalu “apply” pilihan ke "C: subfolders dan file," dan klik OK. Jika ada tampilan pesan peringatan error (contoh "Access is denied"), klik tombol “Ignore All”.
4. Enable DMA
Klik 2x “My Computer”. Tab HARDWARE, pilih Device Manager
double-click on the IDE ATA/ATAPI Controllers device, and ensure that DMA is enabled for each drive you have connected to the Primary and Secondary controller. Do this by double-clicking on Primary IDE Channel. Then click the Advanced Settings tab. Ensure the Transfer Mode is set to "DMA if available" for both Device 0 and Device 1. Then repeat this process with the Secondary IDE Channel.
5. Remove any unnecessary programs and/or items from Windows Startup routine using the MSCONFIG utility
CLEANUP STARTUP ITEMS IN MSCONFIG.
Do you ever uninstall programs and they are still listed under startup items in msconfig? Personally, I found myself with 30 such items from old installs. Microsoft leaves you no way to clean up this list, but have no fear, I have figured it out for you.
1. Open MSconfig and click on the startup items tab
2. Open Regedit and naviate to HKLM/Software/Microsoft/Sharedtools/MSconfig/startupreg
3. Compare the list of registry keys under startup reg with their counterparts in msconfig.
4. Delete the keys which are no longer valid.
5. Voila! You've cleaned up msconfig.
6. Remove any unnecessary or unused programs from the Add/Remove Programs section of the Control Panel.
to uninstall things like msn messenger and other hidden installs thru add remove programs, do this:
find sysoc.inf (you might have to enable "show hidden files" and "show hidden/protected system folders" in explorer) and open it in notepad replace all ",hide" with "," (both with out quotes) which is easiest to do with the replace all command under edit then in add/remove programs under add/remove windows compnents and whole new list of things to uninstall and add are now listed (such as internet explorer)
7. Turn off any and all unnecessary animations
double-click the My Computer icon. Tab ADVANCE pilih Select the Settings button located under Performance
8. Auto End Tasks to Enable a Proper Shutdown
Copy the following (everything in the box) into notepad.
QUOTE
Windows Registry Editor Version 5.00
[HKEY_LOCAL_MACHINE\SYSTEM\CurrentControlSet\Contro l\Session Manager\Memory Management]
"ClearPageFileAtShutdown"=dword:00000001
[HKEY_USERS\.DEFAULT\Control Panel\Desktop]
"AutoEndTasks"="1"
[HKEY_LOCAL_MACHINE\SYSTEM\CurrentControlSet\Contro l]
"WaitToKillServiceTimeout"="1000"
Save the file as shutdown.reg
Double click the file to import into your registry.
9. Optimize Booting Time
Microsoft has made available a program to analyze and decrease the time it takes to boot to WindowsXP. The program is called BootVis
Uncompress the file.
Run BOOTVIS.EXE
For a starting point, run Trace / Next Boot + Driver Delays
This will reboot your computer and provide a benchmark
After the reboot, BootVis will take a minute or two to show graphs of your system startup.
Note how much time it takes for your system to load (click on the red vertical line)
Then run Trace / Optimize System
Re-Run the Next Boot + Drive Delays
Note how much the time has decreased
or follow this step
1. Open notepad.exe, type "del c:\windows\prefetch\ntosboot-*.* /q" (without the quotes) & save as "ntosboot.bat" in c:\
2. From the Start menu, select "Run..." & type "gpedit.msc".
3. Double click "Windows Settings" under "Computer Configuration" and double click again on "Shutdown" in the right window.
4. In the new window, click "add", "Browse", locate your "ntosboot.bat" file & click "Open".
5. Click "OK", "Apply" & "OK" once again to exit.
6. From the Start menu, select "Run..." & type "devmgmt.msc".
7. Double click on "IDE ATA/ATAPI controllers"
8. Right click on "Primary IDE Channel" and select "Properties".
9. Select the "Advanced Settings" tab then on the device or 1 that doesn't have 'device type' greyed out select 'none' instead of 'autodetect' & click "OK".
10. Right click on "Secondary IDE channel", select "Properties" and repeat step 9.
11. Reboot your computer.
10. Fix Corrupted Files
Put XP CD
Start>Run> sfc /scannow
11. Increase XP Folder Setting
Windows remembers 400 folder settings. When that number is reached some settings aren't retained any longer. You can change this to 8000 by adding this edit to the registry.
1. Copy the following (everything in the box) into notepad.
QUOTE
Windows Registry Editor Version 5.00
[-HKEY_CURRENT_USER\Software\Microsoft\Windows\Shell NoRoam\BagMRU]
[-HKEY_CURRENT_USER\Software\Microsoft\Windows\Shell NoRoam\Bags]
[HKEY_CURRENT_USER\Software\Microsoft\Windows\Shell]
"BagMRU Size"=dword:00001f40
[HKEY_CURRENT_USER\Software\Microsoft\Windows\Shell NoRoam]
"BagMRU Size"=dword:00001f40
[HKEY_CURRENT_USER\Software\Microsoft\Windows\Curre ntVersion\Policies\Explorer]
"NoSaveSettings"=dword:00000000
2. Save the file as folder8000.reg
3. Double click the file to import into your registry.
12. Clearing the Page File on Shutdown
Click on the Start button
Go to the Control Panel
Administrative Tools
Local Security Policy
Local Policies
Click on Security Options
Right hand menu - right click on "Shutdown: Clear Virtual Memory Pagefile"
Select "Enable"
Reboot
For regedit users.....
If you want to clear the page file on each shutdown:
Start Regedit
Go to HKEY_LOCAL_MACHINE\SYSTEM\CurrentControlSet\Contro l\Session Manager\Memory
Management\ClearPageFileAtShutdown
Set the value to 1
13. No GUI Boot
If you don't need to see the XP boot logo,
Run MSCONFIG
Click on the BOOT.INI tab
Check the box for /NOGUIBOOT
14. Speeding the Startup of Some CD Burner Programs
If you use program other than the native WindowsXP CD Burner software,
you might be able to increase the speed that it loads.
Go to Control Panel / Administrative Tools / Services
Double-click on IMAPI CD-Burning COM Service
For the Startup Type, select Disabled
Click on the OK button and then close the Services window
If you dont You should notice
15. Increasing System Performance (If you have 512 megs or more of memory)
If you have 512 megs or more of memory, you can increase system performance
by having the core system kept in memory.
Start Regedit
Go to HKEY_LOCAL_MACHINE\SYSTEM\CurrentControlSet\Contro l\Session Manager\Memory
Management\DisablePagingExecutive
Set the value to be 1
Reboot the computer
16. Increasing File System Caching
To increase the amount of memory Windows will locked for I/O operations:
Start Regedit
Go to HKEY_LOCAL_MACHINE\SYSTEM\CurrentControlSet\Contro l\Session Manager\Memory
Management
Edit the key IoPageLockLimit
17. Disable Error Reporting
Dari Control Panel
control panel >> performance and maintenance >> system >> advanced >> error reporting
(disable all)
right click "my computer" >> manage >> services and applications >> services >> " stop
and disable" Error Reporting.
Dengan Mengubah Registry
Start/Run/Regedit
Create a new Binary value, or modify the existing value, called ‘Scancode Map’ and edit the
value according to the settings below.
HKEY_LOCAL_MACHINE\SYSTEM\CurrentControlSet\Contro l\ Keyboard Layout. Value Name:
Scancode Map, Data Type: REG_BINARY (Binary Value), Value Data: 00 00 00 00 00 00 00
00 03 00 00 00 00 00 5B E0 00 00 5C E0 00 00 00 00.
18. Disable Crash Control Auto Reboot
Start/Run/Regedit
HKEY_LOCAL_MACHINE\SOFTWARE\Microsoft\PCHealth\Err orReporting. Value: DoReport, 1
= Send Reports, 0 = Don’t Send.
19. Speed Up Browsing (Windows Explorer and IE)
INTERNET EXPLORER LIGHTING-FAST STARTUP.
Isn't it annoying when you want to go to a new website, or any other site but your homepage, and you have to wait for your 'home' to load? This tweak tells Internet Explorer to simply 'run', without loading any webpages. (If you use a 'blank' page, that is still a page, and slows access. Notice the 'about:blank' in the address bar. The blank html page must still be loaded..). To load IE with 'nothing' [nothing is different than blank]:
1. Right-click on any shortcut you have to IE
[You should create a shortcut out of your desktop IE icon, and delete the original icon]
2. Click Properties
3. Add ' -nohome' [with a space before the dash] after the endquotes in the Target field.
4. Click OK
Fire up IE from your modified shortcut, and be amazed by how fast you are able to use IE!
SPEED UP BROWSING WITH DNS CATCH.
when you connect to a web site your computer sends information back and forth, this is obvious. Some of this information deals with resolving the site name to an IP address, the stuff that tcp/ip really deals with, not words. This is DNS information and is used so that you will not need to ask for the site location each and every time you visit the site. Although WinXP and win2000 has a pretty efficient DNS cache, you can increase its overall performance by increasing its size. You can do this with the registry entries below:
************begin copy and paste***********
Windows Registry Editor Version 5.00
[HKEY_LOCAL_MACHINE\SYSTEM\CurrentControlSet\Servic es\Dnscache\Parameters]
"CacheHashTableBucketSize"=dword:00000001
"CacheHashTableSize"=dword:00000180
"MaxCacheEntryTtlLimit"=dword:0000fa00
"MaxSOACacheEntryTtlLimit"=dword:0000012d
************end copy and paste***********
make a new text file and rename it to dnscache.reg. Then copy and paste the above into it and save it. Then merge it into the registry.
FIX IE 6 SLOWDOWNS AND HANGS.
1. Open a command prompt window on the desktop (Start/Run/command).
2. Exit IE and Windows Explorer (iexplore.exe and explorer.exe, respectively, in Task Manager, i.e - Ctrl-Alt-Del/Task Manager/Processes/End Process for each).
3. Use the following command exactly from your command prompt window to delete the corrupt file:
C:\>del "%systemdrive%\Documents and Settings\%username%\Local Settings\Temporary Internet Files\Content.IE5\index.dat"
4. Restart Windows Explorer with Task Manager (Ctrl-Alt-Del/Task Manager/Applications/New
Task/Browse/C:\Windows\explorer.exe[or your path]) or Shutdown/Restart the computer from Task Manager.
ANOTHER WAY TO FIX IEXPLORER 6 SLOW PAGES LOADED.
Here's an easier way to get to index.dat file as addresse in another tweak submitted here.
1. click on Internet Explorer
2. go to to your root dir (usually C
3. open Documents and Settings folder
4. open "your username folder"
5. open UserData
6. **close IE if you have it open**
rename index.dat to index.old
logoff and log back on (don't need to restart) open up IE and go to a web page or site that
always seemed to load slowly. It should load a lot more quickly now. NOTE. Always rename or
backup .dat or other system files before deleting.
Speed Up HTTP Requests On Internet Explorer
use Firefox Setting
1. Start the Registry Editor
2. Go to HKEY_CURRENT_USER \ Software \ Microsoft \ Windows \ CurrentVersion \
Internet Settings
3. Select New > DWORD Value from the Edit menu
4. "MaxConnectionsPer1_0Server"=Dword:0000000a
"MaxConnectionsPerServer"=Dword:0000000a
Configure Internet Downloads
Start/Run/Regedit HKEY_LOCAL_MACHINE\Software\Microsoft\Windows\Curr
entVersion\Explorer\RemoteComputer\NameSpace In the left pane find:
{D6277990-4C6A-11CF-8D87-00AA0060F5BF} Value and delete it.
Auto Disconnect for Internet Explorer
Start/Run/Regedit
HKEY_CURRENT_USER\Software\Microsoft\Windows\Curre ntVersion\Internet Settings. To
increase the number of simultaneous connections that are allowed to 10, follow these steps:
On the Edit menu, click Add Value , and then add the following registry values:
“MaxConnectionsPer1_0Server”=Dword:0000000a “MaxConnectionsPerServer”=Dword:0000000a.
Control Internet Explorer Error Reporting
Start/Run/Regedit
HKEY_CURRENT_USER\Software\Microsoft\Internet Explorer\Main] Value Name: Disable
Script Debugger Data Type: REG_SZ (String Value) Value Data: yes or no. Create a new string
value, or modify the existing value, named “Disable Script Debugger” and set it to either
“yes” to disable the debugger or “no” to enable it. Restart Internet Explorer for the change to take effect.
Disable/Change Auto-search in Internet Explorer
Open Internet Explorer >> Click the "search" button >> click the "customize" button >> click
"autosearch settings" >> FOLLOW INSTRUCTIONS BELOW...........
DISABLE: In the "When Searching" drop down menu, select "Do not search from the address bar".
>> click "ok" >> "ok". Type an invalid address in your address bar and see if it takes you to the msn search page or if it gives a "page not found" error. In this case, the "page not found" error is what we want.
CHANGE: If you wish not to disable, but you wish to change it to your favorite "google.com"
search page. Instead of following the "DISABLE" instructions, follow the instructions
below. Choose "Google Sites (or whatever you prefer)" from the "choose a search provider
to search from address bar" drop down menu >> click "ok" >> "ok"
Set negative Cache Time
HKEY_LOCAL_MACHINE\SYSTEM\CurrentControlSet\Servic es\Dnscache\Parameters DWORD NegativeCacheTime=0
Mematikan network Schedule task
HKEY_LOCAL_MACHINE\SOFTWARE\Microsoft\Windows\Curr entVersion\Explorer\
Remote Computer\NameSpace
Delete the following key {D6277990-4C6A-11CF-8D87-00AA0060F5BF}
20. System Performance Edit in Registry
Stop Error Messages When Booting
Start/Run/Regedit
HKEY_LOCAL_MACHINE\SOFTWARE\Microsoft\Windows\Curr entVersion\Explorer. Create a new sub-key DWORD named ‘AlwaysUnloadDLL’ and set the default value to equal ‘1' to disable Windows caching the DLL in memory. Restart Windows for the change to take effect.
End Task Time Out
Start/Run/Regedit
HKEY_LOCAL_MACHINE\SYSTEM\CurrentControlSet\Contro l\Windows. Value Name:
NoPopupsOnBoot, Data Type: REG_DWORD (DWORD Value), Value Data: (1 = disable messages). Stops the annoying Windows pop-up messages notifying you a device is not functioning when you boot-up Windows. Create a REG_DWORD value of ‘NoPopupsOnBoot’ in the key below (if it doesn’t already exist). Set the value to ‘1' to disable pop-up messages from appearing.
Change Default Search Options
Start/Run/Regedit
HKEY_LOCAL_MACHINE\SYSTEM\CurrentControlSet\Contro l Add a new string value called,
“WaitToKillServiceTimeout” and change the Value to 2000. Exit, reboot.
Automatically Close Non-Responding Applications on Shutdown
Start/Run/Regedit
HKEY_CURRENT_USER\Software\Microsoft\Windows\Curre ntVersion\ Explorer. Data Type: REG_DWORD (DWORD Value), Value Data: (0 = unselected, 1 = selected). Modify the following values, setting them to “1? to select the parameter as a default or “0? as unselected. CaseSensitive, IncludeSubFolders, SearchHidden, SearchSlowFiles, SearchSystemDirs. Restart or logoff Windows for the change to take effect.
Speed Up Menu Display
Start/Run/Regedit
HKEY_USERS\.DEFAULT\Control Panel\Desktop, Value Name: AutoEndTasks, Data Type: REG_SZ (String Value), Value Data: (0 = disabled, 1 = enabled). Modify the value of ‘AutoEndTasks’ to equal ‘1' to automatically end tasks or ‘0' to prompt for action. Note: This change will affect all users but the value can also be changed on a user-by-user basis by modifying [HKEY_CURRENT_USER\Control Panel\Desktop] with the same values.
Control Automatic Boot Disk Optimization
Start/Run/Regedit
HKEY_CURRENT_USER\Software\Microsoft\Windows\Curre ntVersion\ Explorer\AutoComplete.
Value Name: Append Completion, Data Type: REG_SZ (String Value), Value Data: yes or no.
Create a new string value, or modify the existing value, named “Append Completion” and set it to “yes” to append the suggested text as you are typing or “no” to only show a drop- down list. Restart Windows for the change to take effect. Note: This setting also changes the auto complete functionality of Internet Explorer.
21. Enable DVD Player in Media Player
Remove the Upperfilters and Lowerfilters values completely from the following registry key:
Start/Run/Regedit HKEY_LOCAL_MACHINE\SYSTEM\CurrentControlSet\Contro
l\Class\{4D36E965-E325-11CE-BFC1-08002BE10318}
22. Speed up the Start Menu
HKEY_CURRENT_USER/Control Panel/Desktop/MenuShowDelay from the default 400 to something a little snappier. Like 150.
23 Turn of CD Auto Play
Open My Computer
Right click on your CD ROM and choose Properties
Click on the Auto Play tab
In the drop down box you can choose the Action for each choice shown in the drop down box Or
Go to Start->Run->gpedit.msc
Computer Config -> Administrative Template -> System
Double click Turn off Autoplay
Enable it.
24 Increase BROADBAND
This is for broad band connections. I didn’t try it on dial up but might work for dial up.
make sure your logged on as actually "Administrator". do not log on with any account that just
has administrator privileges.
start - run - type gpedit.msc
expand the "local computer policy" branch
expand the "administrative templates" branch
expand the "network branch"
Highlight the "QoS Packet Scheduler" in left window
in right window double click the "limit reservable bandwidth" setting
on setting tab check the "enabled" item
where it says "Bandwidth limit %" change it to read 0
Effect is immediate on some systems, some need to re-boot. This is more of a "counter what XP does" thing. In other words, programs can request up to 20% of the bandwidth be reserved for them, even with QoS disabled, this is no big deal and most programs do not request it. So, although QOS has caused a big stink because people think it reserves 20% of their bandwidth, you can still disable it, just to be sure, hehe.
25. AUTO DELETE TEMPORARY FOLDER.
First go into gpedit.msc
Next select -> Computer Configuration/Administrative Templates/Windows
Components/Terminal Services/Temporary Folder
Then right click "Do Not Delete Temp Folder Upon Exit"
Go to properties and hit disable. Now next time Windows puts a temp file in that folder it will automatically delete it when its done! Note from Forum Admin: Remember, GPEDIT (Group Policy Editor) is only available in XP Pro.
26. REMOVING SERVICES DEPENDENCIES.
This will allow you to disable a service or uninstall it from your system without effecting another service that depends on it. Here's how you do it
1. After you have set your services the way you want them and you have disabled/uninstalled something that another services depends on, run "regedit"
2. Under HKEY_LOCAL_MACHINE\System\find the service that will not function, do to another service being disabled/uninstall (found in ControlSet001\Services,
ControlSet002\Services, and CurrentControlSet\Services)
3. Once you have found the service right-click on the string value, "DependOnService,"and modify
4. You should now see a list of services that it is dependent on. Simply delete the service that you have disabled/uninstalled
5. Restart your computer and your ready to go Disclaimer REMEMBER TO BACKUP YOU REGISTRY FIRST I'm not totaly sure if this will have any negative effects on your system. I used this method after uninstalling "Netbios over Tcpip" from my system completely, so that my Dhcp service would function and I have had NO negative effects on my system.
27.Shutdown Faster
SHUTDOWN XP FASTER 1.
Like previous versions of windows, it takes long time to restart or shutdown windows xp when the "Exit Windows" sound is enabled. to solve this problem you
must disable this useless sound. click start button then go to settings -> control panel -> Sound,Speech and Audio devices -> Sounds and Audio Devices -> Sounds, then under program events and windows menu click on "Exit Windows" sub-menu and highlight it.now from sounds you can select,choose "none" and then click apply and ok. now you can see some improvements when shutting down your system.
SHUTDOWN XP FASTER 2.
Start Regedit.
Navigate to HKEY_LOCAL_MACHINE/SYSTEM/CurrentControlSet/Control.
Click on the "Control" Folder.
Select "WaitToKillServiceTimeout"
Right click on it and select Modify.
Set it a value lower than 2000 (Mine is set to 200).
28. Change "Recycle Bin" size to 1%
29. Browse the Network Faster
HKEY_LOCAL_MACHINE\SOFTWARE\Microsoft\Windows\Curr entVersion\Explorer\RemoteComp
uter\NameSpace
Delete subkeys {2227A280-3AEA-1069-A2DE-08002B30309D} and {D6277990-4C6A-11CF-8D87-00AA0060F5BF}
Speeds up network browsing of old Windows machines on the LAN by ignoring their scheduled tasks and printers
30. Melebarkan jalur data dari HDD biar aksesnya cepat
run : system.ini
masukin line baru
"IRQ14=4096"
31. mengubah Open Connection menjadi 70000 (SynPacket)
[HKEY_LOCAL_MACHINE\SYSTEM\CurrentControlSet\Servic es\Tcpip\Parameters\]
"TcpNumConnections"=dword:00011170
[HKEY_LOCAL_MACHINE\SYSTEM\CurrentControlSet\Servic es\Tcpip\Parameters\]
"TcpNumConnections"=dword:00011170
32. Setting Up TCP IP Buffer
HKEY_LOCAL_MACHINE\SYSTEM\CurrentControlSet\Serv ices\AFD\Parameters
Add "BufferMultiplier" parameter and give it a value 400 hexidecimal (which will change into 1024).
33. Setting up Provider Priority
HKEY_LOCAL_MACHINE\SYSTEM\CurrentControlSet\Serv ices\Tcpip\ServiceProvider.
Change this parameter:
Class - 1
DnsPriority - 1
HostsPriority - 1
LocalPriority - 1
NetbtPriority – 1
34. Increasing GlobalMaxTcpWindowSize
Only Work for Cable/DSL
tidak direkomendasikan untuk Dial Up
HKEY_LOCAL_MACHINE\SYSTEM\CurrentControlSet\Servic es\Tcpip\Parameters]"GlobalMaxTcpWindowSize"=dword:0000ffff
Default Value nya
[HKEY_LOCAL_MACHINE\SYSTEM\CurrentControlSet\Servic es\Tcpip\Parameters]"GlobalMaxTcpWindowSize"=dword:00007fff
Tutorial konfigurasi webbrowser mozilla firefox
1. ketik "about:config" di Addresse bar (URL) lalu tekan ENTER. setelah itu silahkan untuk di edit script d bawah ini
Code:
browser.tabs.showSingleWindowModePrefs – true
network.http.max-connections – 64
network.http.max-connections-per-server – 20
network.http.max-persistent-connections-per-proxy – 10
network.http.max-persistent-connections-per-server – 4
network.http.pipelining – true
network.http.pipelining.maxrequests – 100
network.http.proxy.pipelining – true
network.http.request.timeout – 300
nglayout.initialpaint.delay = 0
network.http.request.max-start-delay = 0
If nglayout.initialpaint.delay doesnt exist, Right click, new integer.
Optional:
Code:
network.http.max-persistent-connections-per-proxy = 10
network.http.proxy.pipelining = true
network.http.proxy.version = 1.0
lalu tutup mozilla, setelah itu di jalankan kembali
Selasa, 12 November 2013
Manfaat dan Cara Defrag Harddisk Pada Windows 7
07.23
1 comment
Manfaat dan Cara Defrag Harddisk Pada Windows 7
– Salah satu komponen yang paling penting pada sebuah laptop atau PC
ialah harddisk. Sebuah harddisk biasa digunakan sebagai tempat menyimpan
berbagai file baik itu gambar, video, software dan berbagai file
penting lainnya.http://gudannyailmu.blogspot.com/
07.20
No comments
Cara setting billing WARNET
Saat
ini warnet di Indonesia Djogja khususnya Semakin menjamur, Walaupun
banyak warnet tetapi tetep ramai juga karena internet saat ini udah
menjadi bagian dari kebutuhan pokok kita apalagi pelajar. Mahasiswa,
pegawai sipil kantor perbankkan maupun masyarakat umum. Dengan alasan
itulah walaupun banyak warnet tetep akan laku juga..
Kebanyakan
Warnet menggunakan menggunakan system billing explorer untuk menghitung
biaya yang di gunakan cliennya, ini sebagian kecil dalam menseting
billing warnet .
1. pertama kita siapkan computer yg sudah siap di pakai
2. instal
billing server jika di gunakan untuk server dan billing clien jk pc di
pakai untuk clien di dalam pc anda (jika belum memiliki master yg untuk
instal silahkan Download di sini)
3. setelah di instal silahkan registrasi dahulu..(dengan cara masuk ke help>.menu registrasi)
4. setelah registrasi berhasil baru kita setting system biaya dan system time log in nya
5. dan inilah langkah-langkah dalam menyetting system billing warnet
Cara setting billing explorer WARNET
Masuk ke menu setup konfigurasi
Masukkan passwd admin (kalo masi standar 008)
Akan muncul tampilan seperti ini
Untuk mensetting biaya pemakaian clien masuk pada
Seting biaya Dan klik tombol system group
akan muncul spt gambar di bawah ini
Silahkan isi nominal harga tiap menit/group nya
System paket
Silahkan masukkan biaya durasi tiap menit serta time log in nya terus add
Setting discount dan time log in
Klik tombol Discount & time login
Klik tombol time login
Time
log in adalah system waktu dimana 1(enable) adalah user bisa melakukan
login sedangkan untuk 0(disable) adalah user tidak bisa melakukan login
isikan sesuai selera dimana jam2 tertentu bisa login dan tidak bisa
login
Setting discound happy your
Klik tombol Discount & time login
Klik tombol setting discount
Isikan discound sesuai jam2 tertentu..seperti pada gambar di atas
Setting password
Tulis paswd sesuai selera anda
Setting System
Pilih sesuai dgn yg anda sukai
Setting daftar operator
Klik tombol daftar operator
Isi nama dan biodata operator baru lalu add untuk menambah daftar nama operator atau delete untuk menghapus
Keterangan setiap kali selesai nyetting usahakan langsung save kalo udah selesai setting sebaiknya BEX di restar dulu.
BILLING SIAP DI PAKAI (usahakan tes registrasi nya udah benar)
SELAMAT MENCOBA SEMOGA BERHASIL
07.17
No comments
Cara Membuat Jaringan Komputer LAN Untuk Warnet

Cara Membuat Jaringan Komputer LAN Untuk Warnet

Konfigurasi Alamat IP (Internet Protocol / TCP IP)
1. Pada Control Panel, pilih Network Connection
2. Klik 2 kali pada Local Area Connection, lihat gambar dibawah ini
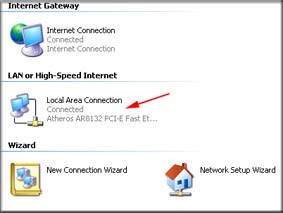
3. Pada General pilih Properties

4. Lalu klik lagi 2 kali pada Internet Protocol (TCP / IP)

5. Berikutnya klik Use The following IP Address, lalu isi IP address dan Subnet Mask
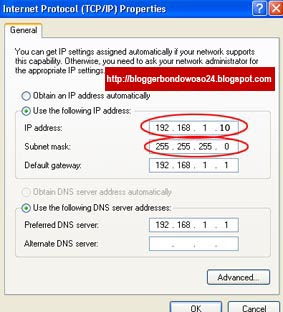
Jika ada 6 buah komputer maka IP Address, seperti contoh dibawah ini
- Komputer 1 => IP Address : 192.168.1.1
- Komputer 2 => IP Address : 192.168.1.2
- Komputer 3 => IP Address : 192.168.1.3
- Komputer 4 => IP Address : 192.168.1.4
- Komputer 5 => IP Address : 192.168.1.5
- Komputer 6 => IP Address : 192.168.1.6
Keterangan :
- Untuk IP Address tidak boleh sama
- Untuk Subnet Mask harus sama yaitu pada default : 255.255.255.0
6. Selanjutnya klik kanan pada My Computer lalu pilih Properties. Pada Computer Name pilih Change.
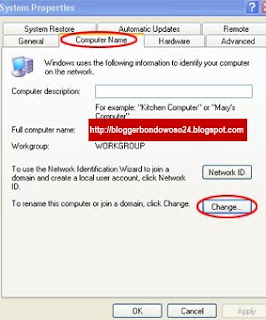
7. Isi kotak pada Computer name dengan nama komputer 1. Beri nama juga untuk komputer yang lainnya dan centang pada tulisan WORKGROUP.
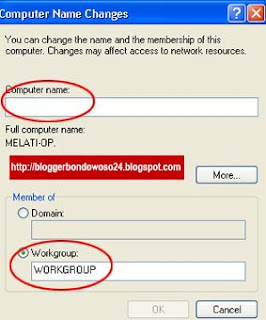
8. Kalau sudah lalu restart komputer.
9. Langkah terahir lakukan PING agar masing-masing komputer dapat terhubung.
Cara Ping dari komputer 1 ke komputer 2 :
Pada komputer 1 : klik Start => Run => lalu ketik CMD dan OK lalu tulis ping 192.168.1.2 dan tekan enter. Apabila keluar replay dari komputer 2 maka komputer telah terkoneksi. Lakukan perintah yang sama pada komputer yang lainnya dan pastikan replay dari masing-masing komputer.
Catatan :
Demikialah Cara Membuat Jaringan Komputer LAN Untuk Warnet, silahkan dicoba.
Bagi anda yang ingin mempunyai bisnis layanan internet khususnya Warnet,
untuk ngirit biaya pemasangan jaringan komputer, anda dapat belajar
sendiri cara membuat jaringan komputer LAN.
Biasanya pada CPU komputer sudah dilengkapi dengan fasilitas LAN Card
atau NIC (Network Interface Controller). Kalau belum ada silahkan beli
terlebih dahulu. Saya akan memberikan cara membuat jaringan komputer LAN
dengan menggunaan kabel UTP dan konektor RJ-45 (dapat dibeli di toko
komputer). Untuk kabel UTP dan konektor RJ-45 ini usahakan cari yang
berkualitas karena akan mempengaruhi kinerja jaringan. Anda dapat lihat
gambar dibawah ini seperti apa bentuk dari NIC, konektor RJ-45 dan UTP
Cable. Jaringan LAN yang sudah dipasang nantinya dapat digunakan untuk
sharing file / data antara komputer yang satu dengan komputer yang
lainnya yaitu untuk Billing Warnet dan untuk Client.

Cara Membuat Jaringan Komputer LAN Untuk Warnet
Kalau anda mempunyai 2 buah komputer dan akan dibuat saling berhubungan /
saling conect, untuk pemasangan jaringan komputer LAN ini cukup
menggunakan kabel UTP yang tidak begitu panjang dan 2 bh konektor RJ-45
dengan konfigurasi Cross atau menyilang.
Pada tutorial ini Blogger Bondowoso akan memberikan cara memasang jaringan komputer LAN
dengan menggunakan 6 buah komputer / PC. Karena jumlah PC yang banyak,
maka perlu menggunakan Switch atau Hub agar masing-masing komputer dapat
saling berhubungan. Untuk memasang kabel UTP dan konektor RJ-45 pada
masing-masing komputer, gunakan kabel UTP dan konektor RJ-45 yang pada
kedua ujung kabel menggunakan konfigurasi Straight / lurus untuk
dicolokkan / dipasang ke Switch/Hub. Lihat gambar dibawah ini.

Konfigurasi Alamat IP (Internet Protocol / TCP IP)
Jika
jaringan komputer LAN sudah dibuat/dipasang, langkah selanjutnya
yaitu pada masing-masing komputer diberi alamat IP Address (Internet
Protocol / TCP IP) dan pemberian IP Address untuk masing-masing komputer
tidak boleh sama agar tidak bentrok. Berikut cara memberi alamat IP
Address :
1. Pada Control Panel, pilih Network Connection
2. Klik 2 kali pada Local Area Connection, lihat gambar dibawah ini
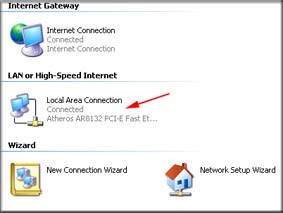
3. Pada General pilih Properties

4. Lalu klik lagi 2 kali pada Internet Protocol (TCP / IP)

5. Berikutnya klik Use The following IP Address, lalu isi IP address dan Subnet Mask
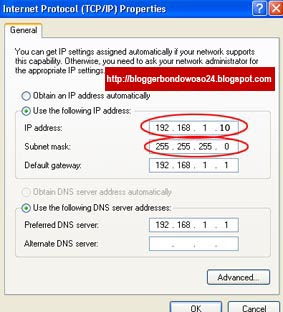
Jika ada 6 buah komputer maka IP Address, seperti contoh dibawah ini
- Komputer 1 => IP Address : 192.168.1.1
- Komputer 2 => IP Address : 192.168.1.2
- Komputer 3 => IP Address : 192.168.1.3
- Komputer 4 => IP Address : 192.168.1.4
- Komputer 5 => IP Address : 192.168.1.5
- Komputer 6 => IP Address : 192.168.1.6
Keterangan :
- Untuk IP Address tidak boleh sama
- Untuk Subnet Mask harus sama yaitu pada default : 255.255.255.0
6. Selanjutnya klik kanan pada My Computer lalu pilih Properties. Pada Computer Name pilih Change.
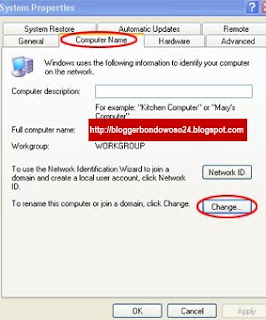
7. Isi kotak pada Computer name dengan nama komputer 1. Beri nama juga untuk komputer yang lainnya dan centang pada tulisan WORKGROUP.
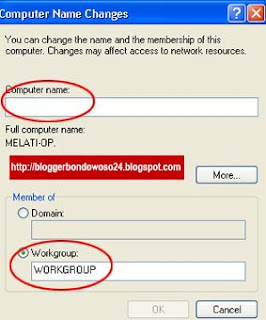
8. Kalau sudah lalu restart komputer.
9. Langkah terahir lakukan PING agar masing-masing komputer dapat terhubung.
Cara Ping dari komputer 1 ke komputer 2 :
Pada komputer 1 : klik Start => Run => lalu ketik CMD dan OK lalu tulis ping 192.168.1.2 dan tekan enter. Apabila keluar replay dari komputer 2 maka komputer telah terkoneksi. Lakukan perintah yang sama pada komputer yang lainnya dan pastikan replay dari masing-masing komputer.
Catatan :
Apabila koneksi belum terhubung dan keluar perintah Request time out, maka harus dilakukan pengecekan lagi.
Demikialah Cara Membuat Jaringan Komputer LAN Untuk Warnet, silahkan dicoba.
07.13
No comments

Sebagai pengguna komputer, sering kita menangani berbagai ancaman dari berbagai macam virus, malware dan segala macam gangguan pada system PC. Atau mungkin PC / Laptop anda sering digunakan oleh anak / saudara atau kerabat anda yang biasanya tidak paham dengan baik cara menggunakannya.
Sedikit saja kesalahan entah virus, malware atau mungkin human error, dapat menyebabkan system PC / Laptop anda bermasalah bahkan mungkin tidak dapat beroperasi seperti biasa. Hal ini pasti akan merepotkan dan menyita banyak waktu anda. Jika hali ini sering terjadi kepada PC anda, salah satu trik untuk menghadapi PC yang suka bermasalah ini adalah dengan menggunakan Deep Freeze.
Deep Freeze adalah software dari Faronics , software ini digunakan untuk membekukan atau bisa dikatakan membuat system pada Drive harddisk anda tetap seperti semula saat anda bekukan.
Software ini digunakan untuk menjaga system pada PC / Komputer anda dari virus, malware, ataupun human error, karena setiap perubahan data pada drive yang telah di Deep Frezee akan kembali seperti semula. Deep Freeze biasanya diaktifkan pada drive yang terdapat OS di dalam nya. Pastikan Harddisk anda di partisi sebelumnya.
"Deep Freeze reducing IT support tickets by 63%", sehingga software ini sering digunakan di warnet dan perkantoran.
Kelebihan / kegunaan dari Deep Freeze :
- Menjaga system pada harddisk tetap seperti pada keadaan semula seperti saat di Deep Freeze setiap kali anda restart.
- Mengurangi kemungkinan terserang virus, malware hingga human error. Apabila PC anda terserang Virus / malware pada saat Deep Freeze sedang di aktifkan, restart PC anda dan semua akan kembali seperti semula.
- Mengurangi waktu dan biaya untuk maintenance. Pastikan program-program apa saja yang ingin anda install sebelum Deep Freeze diaktifkan.
- Drive pada harddisk yang di bekukan atau di Deep Freeze akan selalu kembali seperti semula saat di Deep Freeze, hal ini membuat semua perubahan data seperti install program, uninstall program, penambahan data, penghapusan data tidak akan terlaksana setelah PC di reboot / restart. Hal ini berlaku juga untuk data outlook ( karena default data outlook biasa di drive C / system OS) dan semua database yang ada di drive C.
- Membutuhkan waktu extra dalam Install / uninstall program , update anti virus, penambahan printer dan segala penambahan pada drive yang di Deep Freeze. Karena harus menonaktifkan Deep Freeze terlebih dahulu, lalu menambah data yang diinginkan, dan restart kembali (2x reboot PC).
- Apabila sudah terdapat virus / malware atau ancaman system lainnya sebelum Deep Frezee di aktifkan, anda harus menghilangkan virus / malware tersebut pada saat Deep Freeze tidak di aktifkan, jika tidak, virus/malware itu akan muncul terus setiap anda restart.
note:
- Pastikan PC anda sudah dipartisi ( minimal 2 ).
- Pastikan juga data-data dan program program terinstall dengan benar dan tidak ada virus / malware didalamnya.
- Install Deep Freeze dan bekukan pada partisi yang terdapat system OS anda.
- Untuk membuka Deep Freeze, tekan CTRL+SHIFT+ALT+F6 bersamaan atau tekan SHIFT dan double click Icon Deep Freeze pada Taskbar di kanan bawah.
- Pilih Frozen untuk mengaktifkan Deep Freeze dan pilih Thawed untuk menonaktifkan setelah itu Restart komputer.
- Pada pilihan 'Thawed on next (x) restart' bisa diatur berapa kali setelah restart untuk mengkatifkan Deep Freeze kembali).
Sabtu, 09 November 2013
Cara Membuat Jaringan Komputer LAN Untuk Warnet
01.21
No comments
Cara Membuat Jaringan Komputer LAN Untuk Warnet

Cara Membuat Jaringan Komputer LAN Untuk Warnet

Konfigurasi Alamat IP (Internet Protocol / TCP IP)
1. Pada Control Panel, pilih Network Connection
2. Klik 2 kali pada Local Area Connection, lihat gambar dibawah ini
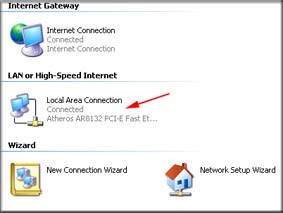
3. Pada General pilih Properties

4. Lalu klik lagi 2 kali pada Internet Protocol (TCP / IP)

5. Berikutnya klik Use The following IP Address, lalu isi IP address dan Subnet Mask
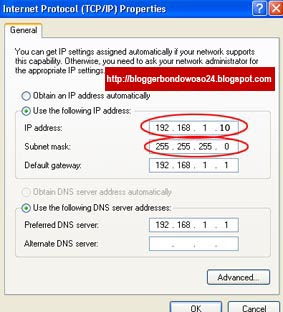
Jika ada 6 buah komputer maka IP Address, seperti contoh dibawah ini
- Komputer 1 => IP Address : 192.168.1.1
- Komputer 2 => IP Address : 192.168.1.2
- Komputer 3 => IP Address : 192.168.1.3
- Komputer 4 => IP Address : 192.168.1.4
- Komputer 5 => IP Address : 192.168.1.5
- Komputer 6 => IP Address : 192.168.1.6
Keterangan :
- Untuk IP Address tidak boleh sama
- Untuk Subnet Mask harus sama yaitu pada default : 255.255.255.0
6. Selanjutnya klik kanan pada My Computer lalu pilih Properties. Pada Computer Name pilih Change.
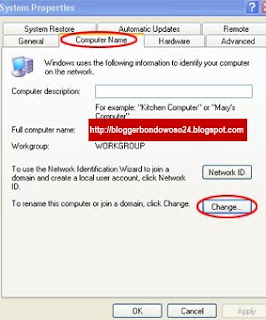
7. Isi kotak pada Computer name dengan nama komputer 1. Beri nama juga untuk komputer yang lainnya dan centang pada tulisan WORKGROUP.
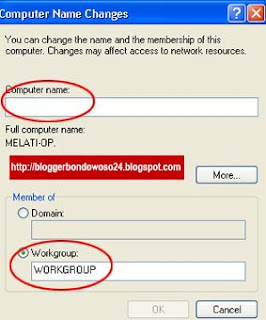
8. Kalau sudah lalu restart komputer.
9. Langkah terahir lakukan PING agar masing-masing komputer dapat terhubung.
Cara Ping dari komputer 1 ke komputer 2 :
Pada komputer 1 : klik Start => Run => lalu ketik CMD dan OK lalu tulis ping 192.168.1.2 dan tekan enter. Apabila keluar replay dari komputer 2 maka komputer telah terkoneksi. Lakukan perintah yang sama pada komputer yang lainnya dan pastikan replay dari masing-masing komputer.
Catatan :
Demikialah Cara Membuat Jaringan Komputer LAN Untuk Warnet, silahkan dicoba.
Bagi anda yang ingin mempunyai bisnis layanan internet khususnya Warnet,
untuk ngirit biaya pemasangan jaringan komputer, anda dapat belajar
sendiri cara membuat jaringan komputer LAN.
Biasanya pada CPU komputer sudah dilengkapi dengan fasilitas LAN Card
atau NIC (Network Interface Controller). Kalau belum ada silahkan beli
terlebih dahulu. Saya akan memberikan cara membuat jaringan komputer LAN
dengan menggunaan kabel UTP dan konektor RJ-45 (dapat dibeli di toko
komputer). Untuk kabel UTP dan konektor RJ-45 ini usahakan cari yang
berkualitas karena akan mempengaruhi kinerja jaringan. Anda dapat lihat
gambar dibawah ini seperti apa bentuk dari NIC, konektor RJ-45 dan UTP
Cable. Jaringan LAN yang sudah dipasang nantinya dapat digunakan untuk
sharing file / data antara komputer yang satu dengan komputer yang
lainnya yaitu untuk Billing Warnet dan untuk Client.

Cara Membuat Jaringan Komputer LAN Untuk Warnet
Kalau anda mempunyai 2 buah komputer dan akan dibuat saling berhubungan /
saling conect, untuk pemasangan jaringan komputer LAN ini cukup
menggunakan kabel UTP yang tidak begitu panjang dan 2 bh konektor RJ-45
dengan konfigurasi Cross atau menyilang.
Pada tutorial ini Blogger Bondowoso akan memberikan cara memasang jaringan komputer LAN
dengan menggunakan 6 buah komputer / PC. Karena jumlah PC yang banyak,
maka perlu menggunakan Switch atau Hub agar masing-masing komputer dapat
saling berhubungan. Untuk memasang kabel UTP dan konektor RJ-45 pada
masing-masing komputer, gunakan kabel UTP dan konektor RJ-45 yang pada
kedua ujung kabel menggunakan konfigurasi Straight / lurus untuk
dicolokkan / dipasang ke Switch/Hub. Lihat gambar dibawah ini.

Konfigurasi Alamat IP (Internet Protocol / TCP IP)
Jika jaringan komputer LAN sudah dibuat/dipasang, langkah selanjutnya
yaitu pada masing-masing komputer diberi alamat IP Address (Internet
Protocol / TCP IP) dan pemberian IP Address untuk masing-masing komputer tidak boleh sama agar tidak bentrok. Berikut cara memberi alamat IP Address :
1. Pada Control Panel, pilih Network Connection
2. Klik 2 kali pada Local Area Connection, lihat gambar dibawah ini
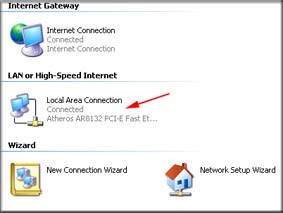
3. Pada General pilih Properties

4. Lalu klik lagi 2 kali pada Internet Protocol (TCP / IP)

5. Berikutnya klik Use The following IP Address, lalu isi IP address dan Subnet Mask
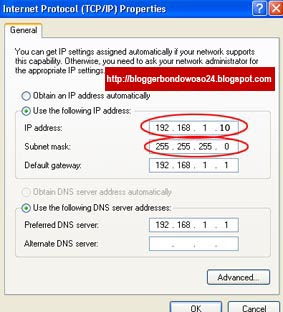
Jika ada 6 buah komputer maka IP Address, seperti contoh dibawah ini
- Komputer 1 => IP Address : 192.168.1.1
- Komputer 2 => IP Address : 192.168.1.2
- Komputer 3 => IP Address : 192.168.1.3
- Komputer 4 => IP Address : 192.168.1.4
- Komputer 5 => IP Address : 192.168.1.5
- Komputer 6 => IP Address : 192.168.1.6
Keterangan :
- Untuk IP Address tidak boleh sama
- Untuk Subnet Mask harus sama yaitu pada default : 255.255.255.0
6. Selanjutnya klik kanan pada My Computer lalu pilih Properties. Pada Computer Name pilih Change.
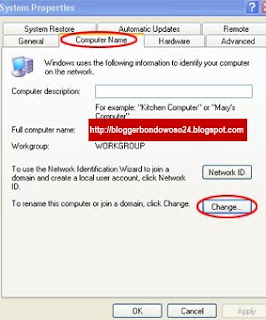
7. Isi kotak pada Computer name dengan nama komputer 1. Beri nama juga untuk komputer yang lainnya dan centang pada tulisan WORKGROUP.
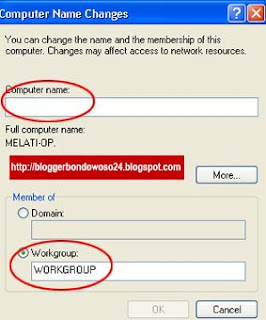
8. Kalau sudah lalu restart komputer.
9. Langkah terahir lakukan PING agar masing-masing komputer dapat terhubung.
Cara Ping dari komputer 1 ke komputer 2 :
Pada komputer 1 : klik Start => Run => lalu ketik CMD dan OK lalu tulis ping 192.168.1.2 dan tekan enter. Apabila keluar replay dari komputer 2 maka komputer telah terkoneksi. Lakukan perintah yang sama pada komputer yang lainnya dan pastikan replay dari masing-masing komputer.
Catatan :
Apabila koneksi belum terhubung dan keluar perintah Request time out, maka harus dilakukan pengecekan lagi.
Demikialah Cara Membuat Jaringan Komputer LAN Untuk Warnet, silahkan dicoba.
Langganan:
Postingan (Atom)